Free Pascal programmieren lernen.
Aktuelles
Herzlich willkommen auf freepascal.de
Free Pascal programmieren lernen.
Lazarus – Firebird DB Komponenten
Die Softwareentwicklung für unsere Datenbank Tutorial Form1.
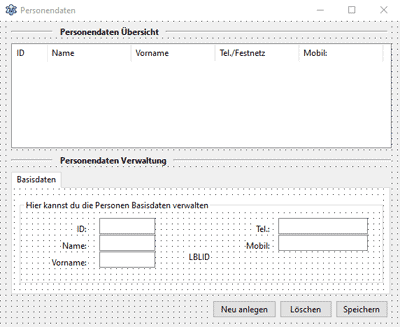
Abb 1.01 Form1 – Hauptprogramm
Die gesamte Software mit Datenbank kann heruntergeladen werden. Hier geht es zum Herunterladen von Personendaten.7z. Die Software kann mit dem OpenSouce Zip Programm 7Zip geöffnet werden und wurde mit dieser Software Komprimiert. Bitte passt die Pfade bei euch an um die Software lauffähig zu machen.
Das Hauptprogramm ist aus einigen Lazarus Basis-Komponenten zusammengestellt worden. Du siehst hier von Oben nach unten.
2x TDividerBevel, 1x TListview, 1x TPageControl, 1x TGroupBox, 6x TLabel, 5x TEdit und 3x TButton.
Der erste TDividerBevel hat folgende Eigenschaften eingestellt:
Name: DB1PeopleView
Caption: Personendaten Übersicht
Die TListView hat folgende Einstellungen:
Name: LVPeople
RowSelect: True
ViewStyle: vsReport
Columns: TListColumns
0 – ID: TListColumn
Caption: ID
Width: 50
1-Name: TListColumn
Caption: Name
Width: 120
2-Vorname: TListColumn
Caption: Name
Width: 120
3-Tel./Festnetz: TListColumn
Caption: Tel./Festnetz
Width: 120
4-Mobil: TListColumn
Caption: Mobil
Width: 120
Der zweite TDividerBevel hat folgende Eigenschaften:
Name: DB2PeopleEdit
Caption: Personendaten Verwaltung
Der TPageControl hat folgende Eigenschaften:
Name: PC1People
TabSheet1: caption = Basisdaten
Die TGroupBox hat folgende Eigenschaften:
Name: GBPeople
Caption: Hier kannst du die Personen Basisdaten verwalten
Die Label der Edtfelder tragen die Namen Ihrer Caption zzgl die Abkürzung Lbl für Label. Hier nachfolgend die Namen der Label: LblID, LblName, LblVorname, LblTel, LblMobil.
Die Edtfelder sind nachfolgenden mit dem Namen Edt für Editfeld und Ihrem Textinhalt benannt worden: EdtID, EdtName, EdtVorname, EdtTel, EdtMobil. Die Eigenschaft Text habe ich bei allen Editfelder leer gelassen.
Der Button 1 mit der Beschriftung Speichern trägt den Namen Btn für Button, People für den Bereich und Save für speichern, also BtnPeopleSave. Als Caption habe ich Speichern gewählt.
Der Button 2 mit der Beschriftung Löschen trägt den Namen BtnPeopleDelete und als Caption habe ich Löschen gewählt.
Der Button 3 mit der Beschriftung Neu anlegen trägt den Namen BtnPeopleNew und als Caption habe ich Löschen gewählt.
Die Datenbank Komponenten von Lazarus Form2 für FirebirdSQL
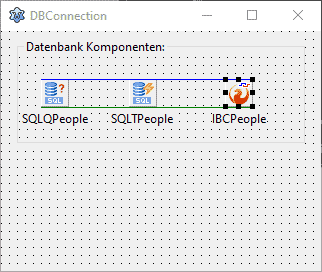
Abb 1.02 Form2 – Datenbank Form
Du benötigst für den Aufbau der Firebird Datenbank Verbindung die Lazarus Basis Komponenten TIBConnection, TSQLTransaction und ein TSQLQuery. Diese findest du unter dem Reiter SQLDB.
Bitte erstelle ein neues TForm = Form2 unter new Form in Lazarus und speichere es sofort ab. Dieses form wird nicht sichtbar eingebunden, sondern nur für die Datenbank Komponenten und Datenbank Prozeduren verwendet. Wir benötigen von jedem oben genannten Typ einen.
1x TForm = Name = Form2
1x TSQLQuery = Name = SQLQPeople
1x TIBConnection = Name = IBCPeople
1x TSQLTransaction = Name = SQLTPeople
Bitte trage in keine der Komponenten etwas ein. Dies machen wir im nachfolgenden Abschnitt mit zwei eigenen Prozeduren über den Quelltext.
Die fertige Software können Sie in meinem Downloadbereich kostenlos und ohne Anmeldung herunterladen.
Free Pascal programmieren lernen.
Firebird Datenbank mit FenixSQL verwalten
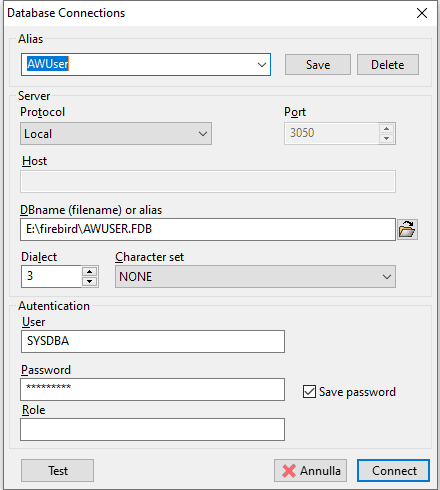
FenixSQL Database Connections mit Firebird SQL
Du kannst das kleine Programm auf der Homepage von Google Code herunterladen.
Verbindung aufbauen
Nach der Installation musst du eine Verbindung zur Datenbank aufbauen. Dafür gehst im Mainmenü unter Database->Connect. Es öffnet sich das nachfolgende Fenster.
Der Alias ist eine Bezeichnung die du für deine Datenbank selber vergeben kannst. Das Protocol ist lokal da wir einen lokalen Server auf unserem Computer installiert haben. Der DBname bzw. Filename ist die URL zu eurer Datenbank. Der Standard Username ist SYSDBA und das Passwort: masterkey. Bei der neuen Version 3.0 könnt ihr dies bei der Installation des Servers selbst auswählen. Alles andere kann so bleiben wie es hier ausgewählt wurde. Danach klickst du einfach auf Connect.
Wenn du alles korrekt angegeben hast öffnet sich nun ein weiteres Fenster. Dies zeigt dir auf der linken Seite deine Datenbank und rechts ein Fenster mit zwei Auswahlmöglichkeiten DDL und SQL. DDL zeigt dir eine Übersicht der Einträge z.B. Domains oder Tabellen. Unter SQL kannst du SQL Befehle eingeben und diese auf die Basics gehen wir in einem der folgenden Artikel ein.
Tabelle anlegen
Log dich nun in deine Datenbank mit dem Namen AWTEST.fbd ein. Diese hattest du unter C:\firebird\AWTEST.fdb, hier im Tutorial angelegt Link zum Artikel >>Lazarus IDE und Firebird SQL Datenbank Teil01<<. Um in unserer leeren Datenbank nun eine Tabelle erzeugen zu können, gibst du folgenden Quellcode unter SQL ein. Danach klickst auf Play. Der letzte Schritt ist das du auf den Haken klickst und damit einen COMMIT erzeugst.
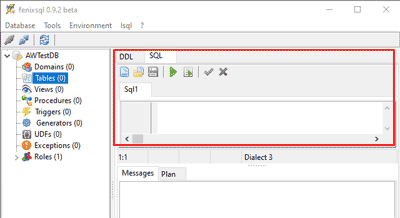
FenixSQl AWTestDB Connected
CREATE TABLE personen (
ID integer NOT NULL,
name varchar(50) NOT NULL,
vorname varchar(50) NOT NULL,
tel varchar(32) NOT NULL,
mobil varchar(32) NOT NULL
);
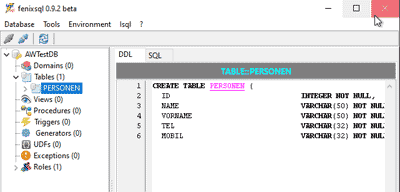
Ergebnis der angelegten Tabelle
Free Pascal programmieren lernen.
Firebird DB anlegen mit Lazarus

Lazarus, Free Pascal und Datenbanken
Ich möchte dir heute in diesem Artikel zeigen, wie du mit der Lazarus eine Benutzeroberfläche erstellst, mit der du eine Firebird Datenbank erstellen kannst. Mit anderen Worten, dein von dir entwickeltes Programm, erstellt die Firebird Datenbank. Das Programm kannst du dann anstelle des ISQL Tools nutzen. Die Datenbank wird leer erstellt.
Ok fangen wir an. Bitte öffne Lazarus und erstelle eine neue Anwendung. Du kannst durch das anklicken von Komponenten, diese aus dem Hauptfenster hinzufügen. Wir benötigen sechs Komponenten vom Typ TLabel, ein TDirectoryEdit, drei TEdit, einen TBitBtn und eine IBCOnnection. Die Komponenten TLabel und TEdit findest du im Hauptfenster unter dem Reiter Standard, den TBitBtn findest du unter dem Reiter Additional, die TIBConnection findest du unter SQLdb und das TDirectoryEdit findest du unter dem Reiter Misc. Das kleine Icon für den Button und das Icon für den Programmheader findest du in dem Download Ordner im Anhang dieses Artikels. In Abbildung 1.00 siehst du wie diese angeordnet werden. Du findest zu allen Komponenten eine Erklärung in meiner Komponenten-Bibliothek.
Free Pascal programmieren lernen.
FirebirdSQL Datenbank 2.5.9 installieren
Herunterladen von Firebird
Als erstes benötigen du den aktuellen Firebird Server, diesen kannst du kostenlos unter der folgenden Adresse herunterladen. In der Beschreibung verwende ich den Firebird 2.5.9 Server.
Firebird SQL Installation
Schritt 01: Installation von Firebird
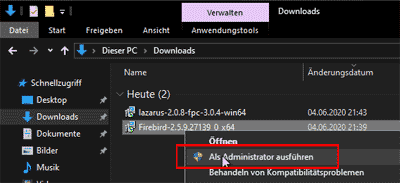
Abb 1.01 Administrator Installation
Danach gehst du in deinen Download Ordner und klickst die herunter geladene .exe Datei mit einem Rechtsklick an und gehst auf als Administrator installieren.
Schritt 02: Sicherheitswarnung Herausgeber unbekannt
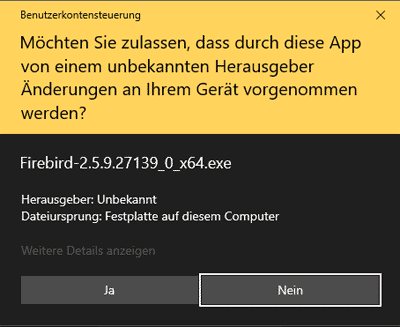
Abb. 1.02 Sicherheitswarnung Herausgeber unbekannt
Jetzt folgt eine Warnmeldung den der Herausgeber der .exe Datei ist nicht bekannt. Um hier bei Microsoft bekannt zu sein müsste der Entwickler der Datei ein SSl Zertifikat haben und dieses authentifizieren lassen. Dies ist bei dem OpenSource Projekt Firebird nicht der Fall. Der Download von der Projektwebseite www.firebirdsql.org ist allerdings sicher.
Schritt 03: Sprache auswählen
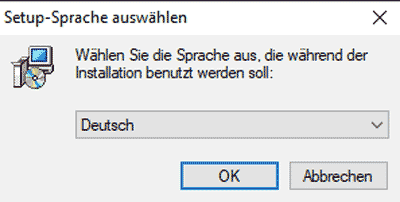
Abb 1.03 Sprache auswählen
Als nächstes kannst du die Sprache auswählen, die während der Installation genutzt werden soll. Nach der Auswahl kannst du einfach mit dem OK Button bestätigen.
Schritt 04: Willkommen beim Setup Assistenten
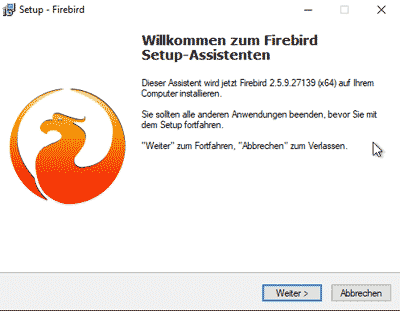
Abb 1.04 Willkommen beim Setup Assistenten
In Abbildung 1.04 wirst du zum Firebird Setup Assistenten willkommen geheißen. Dies kannst du einfach mit dem weiter Button überspringen. Hier sind keine Einstellungen möglich.
Schritt 05: Lizenzvereinbarungen
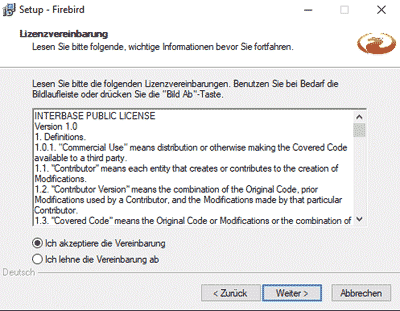
Abb. 1.05 Lizenzvereinbarungen
In Abbildung 1.05 sind die Lizenzvereinbarung dargestellt und du musst diese akzeptieren um mit der Installation weiter Fortfahren zu können.
Schritt 06: Informationen
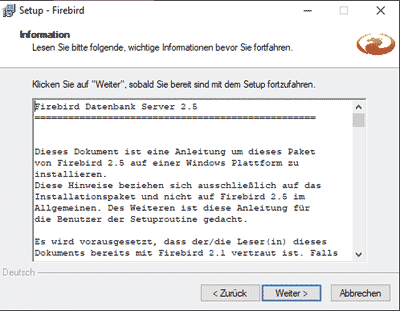
Abb. 1.06 Informationen
Als nächstes erhalten wir durch den Setup-Assistenten weiter Informationen zu der Installation. Um fortzufahren klickst du einfach auf den weiter Button.
Schritt 07: Startmenü-Ordner auswählen
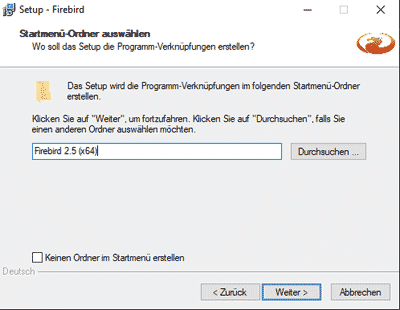
Abb. 1.07 Startmenü-Ordner auswählen
In Abbildung 1.07 kannst du den Zielordner auswählen in der die Firebird Installation abgelegt wird. Du kannst die Standard Einstellungen belassen.
Schritt 08: Komponenten auswählen
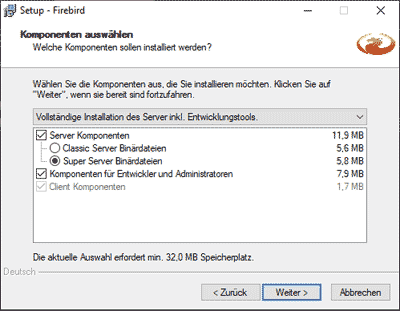
Abb. 1.08 Komponenten auswählen
Im nächsten Schritt Abbildung 1.08 kannst du die Server Komponenten auswählen. Die Standard Einstellungen kannst du so belassen.
Schritt 09: Zusätzliche Aufgaben auswählen
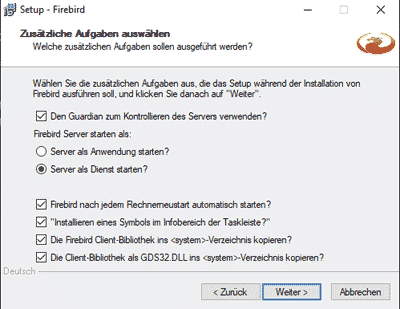
Abb. 1.09 Zusätzliche Aufgaben auswählen
Bei den zusätzlichen Aufgaben kannst du die Einstellung vornehmen, ob du den Firebird Server als Dienst oder Anwendung starten möchtest. Ich nutze die Links stehende Einstellung.
- Den Guardian nutzen zum kontrollieren des Servers verwenden? (Ja, wird dann bei den Diensten angezeigt. Später dazu mehr.)
- Den Server als Dienst starten (ja)
- Firebird nach jedem Start automatisch starten? (Ja)
- Installieren eines symbols in der Taskleiste (ja, muss man nicht machen)
- Die Firebird Client-Bibliothek in kopieren? (Ja, ist wichtig)
- Die Client Bibliothek als GD32.DLL ins kopieren? (Ja, ist wichtig)
Danach dann auf weiter klicken um fortzufahren.
Schritt 10: Installation durchführen
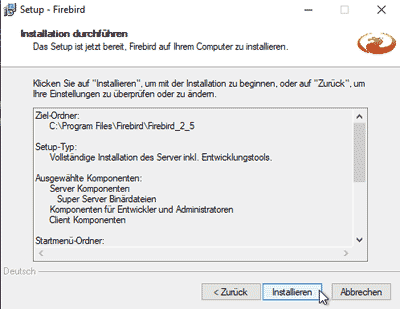
Abb. 1.10 Installation durchführen
Installation durchführen. In diesem Schritt werden nochmal die von dir ausgewählten Inhalte aufgeführt. Mit einem Klick auf Installieren bestätigst du deine Auswahl und die Installation wird durchgeführt.
Schritt 11: Information 2
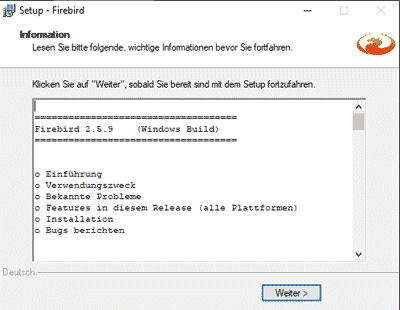
Abb. 1.11 Information 2
In Abbildung 1.11: Lese die Informationen einfach durchlesen und klicke auf weiter. Die Installation ist bereits abgeschlossen.
Schritt 12: Beenden des Firebird Setup-Assistenten
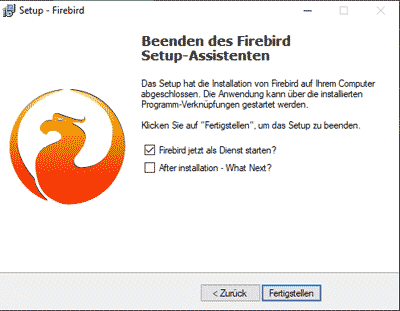
Abb. 1.12 Beenden des Firebird Setup-Assistenten
n Schritt 13 und Abbildung 1.13 beendest du den Setup-Assistenten. Bitte klicke hier nur den Hacken bei Firebird jetzt als Dienst starten und den Hacken bei After installation – What Next? Herausnehmen. Mit dem klick auf >>Fertigstellen<< kannst du nun die Installation beenden.
Prüfen der Installation von Firebird unter Windows 10 (Möglichkeit 1)
Bei Windows 10 könnt ihr die Systemsteuerung nutzen (in der Suche Systemsteuerung eingeben) um den Servive des Firebird Servers zu prüfen. Dafür gehst du auf den Windows 10 ->’Zur Suche text hier eingeben‘ -> „Systemsteuerung“ eingeben -> rechts oben kleine Anzeige auswählen und dann den Firebird Server Manager auswählen. Wird hier angezigt „The Firebird Service is running“ ist der Servive am laufen.
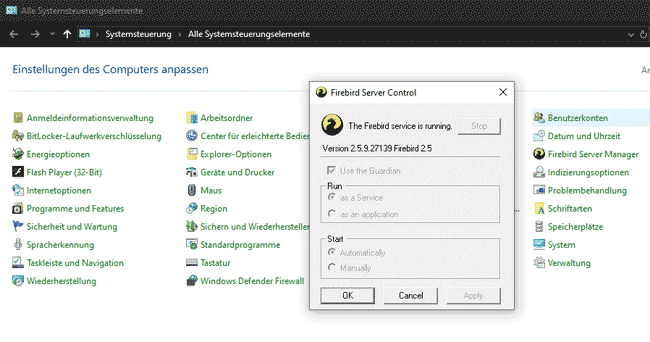
Abb. 1.13 Windows 10 Systemsteuerung mit neuem Eintrag Firebird Server Manager
Prüfen der Installation von Firebird unter Windows 10 (Möglichkeit 2)
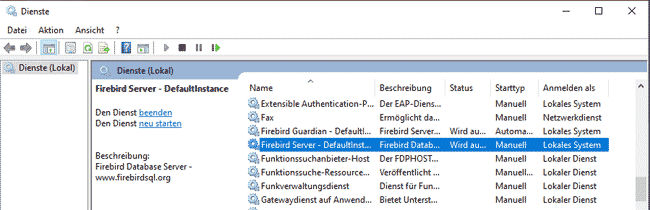
Abb. 1.14 Windows 10 Dienste mit Eintrag Firbird Server
In Abbildung 1.14 öffnest du einfach über die Suche die Dienste. Tippe dafür einfach Services.msc in das Fach ein und klicke auf Enter. In Abbildung 1.14 sienst du die Dienste die gestartet sind. Der ausgewählte ist der Firebird Guardian dieser sollte Anzeigen das er ausgeführt wird.
Firebird Datenbank erstellen
Lege einen Ordner an in der du die Firebird Datenbank Datei abspeichern möchtest. In meinem Beispiel habe ich Sie unter C:\firebird\AWTEST.fdb abgespeichert. Der passende Quellcode dazu sieht wie folgt aus.
SQL>CREATE DATABASE 'C:\firebird\AWTEST.fdb' page_size 8192↵
CON>user 'SYSDBA' password 'masterkey';
Der Server Anwortet mit:
WI-V2.5.9.27139 Firebird 2.5
WI-V2.5.9.27139 Firebird 2.5/XNet (DESKTOP-F5K0RP7)/P12
WI-V2.5.9.27139 Firebird 2.5/XNet (DESKTOP-F5K0RP7)/P12
In dem Ordner C:\firebird taucht nun die Datenbank Datei AWTEST.fdb auf. Weiter geht es im nächsten Artikel.
Free Pascal programmieren lernen.
Eigene Units und Klassen
n diesem Artikel möchte ich dir beschreiben wie du eigene Units und Klassen nutzen kannst und diese aus einer anderen Unit aufrufst. Das Auslagern von Funktionen und Prozeduren ist bei größeren Programmen wichtig, da diese Realitätsnah programmiert werden sollen.
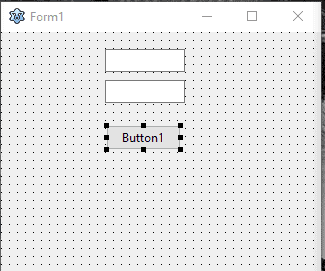
Abb. 1.01 Test Software
Hier kann es zum Beispiel für einen Verleih von Autos Klassen für die Erstellung von PDF Rechnungen geben oder für die Datenbank Abfrage. Zur besseren Übersicht nutzen wir allerdings das Form1 ohne PopUp Forms für die Benutzeroberfläche. Unsere Software würde ohne eine Auslagerung von Quellcode sehr unübersichtlich werden. Realitätsnah heißt bei einer Programmierung. Eine Klasse Datenbanken sollte nur Zugriffe auf Datenbanken managen, aber keine PDF Rechnungen erstellen.
Teil 01: Freepascal eigene Unit und Klassen erstellen
Erstelle eine neue Anwendung und klicke auf „New Unit“ im Hauptfenster. In meinem Beispiel erstelle ich eine „mathe“ Unit und eine Klasse vom Typ TMyMathe siehe links Abbildung 1.01. Wichtig ist hier bei der Unit die Kleinschreibung des Unit Namens „mathe“. Klicke jetzt auf speichern und speichere die Unit unter „mathe“ ab. Der Name des Projektes und der Unit indem das Form1 angelegt ist speichere unter „project“ ab. Du musst nun noch ab Zeile 10 den „type“ hinzufügen. Hier erstellen wir die Klasse vom Typ „TMyMathe“. Damit wir die Funktion auch wie aus den Formular Units aufrufen können müssen wir noch die Variable in Zeile 18 anlegen „MyMathe: TMyMathe“.
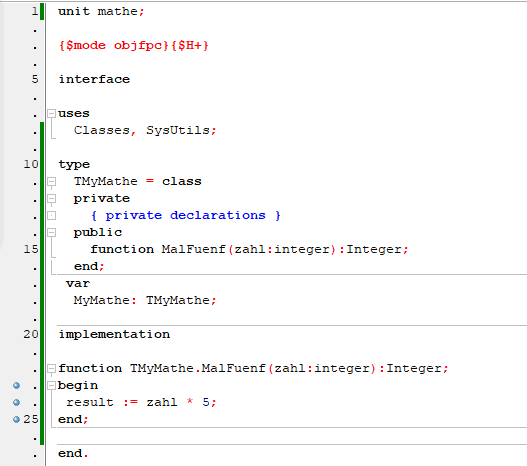
Abb. 1.02 Eigene Unit und Klasse
Teil 02: Die Funktion TMyMathe.MalFuenf()
Die Funktion die nur zu Testzwecken dient, ist sehr einfach und gibt als Resultat die übergebene Zahl mit fünf Mal. Die Zahlen sind vom Variablen Typ Integer.
Teil 03: Das Form1
Im Form1 legen wir zwei Editfelder an und einen Button. Die Editfelder platzieren wir übereinander und den Button unter den Editfelder. Das oberste Editfeld erhält den Namen EdtZahl01 und das untere EdtErgebnis. Der Button bleibt Button1. Als OnClick Ereignis erstellen wir die unten stehende Prozedur. In Zeile 36 deklarieren wir die Variable intZahl als Integer. Ab Zeile 38 beginnt die eigentliche Prozedur. In der nächsten Zeile 39 speicherst du in der Variable intZahl, den durch die Funktion StrToInt() in der Eigenschaft Test des Editfeldes EdtZahl01 abgelegten Wer als Integer. Die Zeile 40 ruft nun unsere Function der Unit „mathe“ und der Klasse „TMyMathe“ auf. Durch die hinterlegte Variable in der Unit „mathe“ können wir die Funktion mit MyMathe.MalFuenf(intZahl) aufrufen. Die Ausgabe erfolgt über das Editfeld EdtErgebnis als Text. Hierfür musst du das Ergenis von einem Integer zu einem Text „String“ umformen. Dies kannst du mit der Funktion „IntToStr()“ umsetzen.
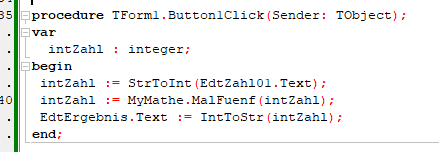
Abb. 1.03 Prozedur Buttin1Click
Teil 04: Testdurchlauf – Freepascal eigene Unit und Klassen
Um unseren kleines Testprogramm mal auszuführen und zu testen, kannst du in das obere Editfeld eine 5 eingeben. Im Editfeld „EdtErgebnis“ sollte dann eine 25 als Ergebnis erscheinen.

Neue Kommentare